
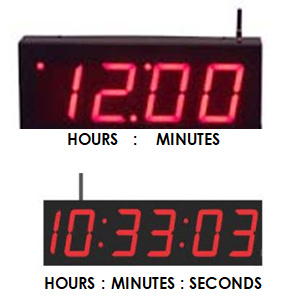
- Wireless display master mac os#
- Wireless display master install#
- Wireless display master manual#
- Wireless display master software#
In addition to enabling the buttons for use with Macs, Logitech Options software lets you map other useful functions to the buttons, including OS navigation, zoom, dictionary lookup, and more.
Wireless display master install#
Install Logitech Options software to unlock new capabilities for the back/forward buttons NOTE: On the Mac, enabling of the back/forward buttons requires installation of Logitech Options software.
Wireless display master mac os#
The figure below shows the gestures for managing windows in Windows 8 and in Mac OS X.Ĭonveniently located at your thumb, the back and forward buttons enhance navigation and simplify tasks. Hold down the Gesture button while moving the mouse left, right, up, or down.

Wireless display master manual#
Or map gestures to other MX Master buttons, including the middle button or manual shift button. Install Logitech Options software to enable gestures for managing media, panning, zoom, and rotation, plus custom tasks.Īssign up to five different actions to the Gesture button. GESTURES STREAMLINE NAVIGATION AND DESKTOP MANAGEMENT Switch between full-screen apps (Windows 8 only).Swipe between full-screen apps (Mac only).Install Logitech Options software to extend thumb wheel capabilities: Spin the thumb wheel up (to scroll right) or down (to scroll left).Scroll side to side effortlessly with a stroke of your thumb. On the Mouse tab, click the highlighted mode shift button and select an action other than mode shift.įor more help, see the MX Master 2S FAQ page.Select Disable from the SmartShift pull-down menu.You can fix the scroll wheel mode only if SmartShift is disabled and mode shift is not assigned to any MX Master button. On the Point and scroll tab, select Ratchet or Freespin from the Fixed scroll wheel mode pull-down menu.

If you prefer to use just one mode, you can fix the scroll wheel to either click-to-click (ratchet) or hyper-fast (freespin) mode. (Check current button assignments on the Mouse tab.) Whether SmartShift is enabled or disabled, you can manually switch between modes by pressing the mode shift button.īy default, mode shift is assigned to the button on top of the mouse. When SmartShift is disabled, spinning or braking the scroll wheel has no effect on the current scrolling mode. Turn off SmartShift by selecting Disable from the SmartShift pull-down menu. Select Enable from the SmartShift pull-down menu on the Point and scroll tab.

Click-to-click (ratchet) mode - ideal for precise navigation of items and lists.If SmartShift™ is enabled, the speed-adaptive scroll wheel shifts between two scrolling modes automatically, in response to your touch. When it blinks fast it means it's in discoverable mode.Ĭhoose if you want to pair with Bluetooth or with the provided Unifying receiver. To connect your mouse to your computer press the Easy-Switch™ button for 3 seconds. Select the channel you want and go to the next step. Just use the Easy-Switch™ button to change the channel. This mouse allows you to use it with up to three different computers. To download and learn more about the possibilities go to /options. Search for articles or select a topic below to get started.ĭownload Logitech Options to use all the possibilities this mouse has to offer. Questions about your MX MASTER 2S? We've got the answers, videos, downloads and information you need.


 0 kommentar(er)
0 kommentar(er)
